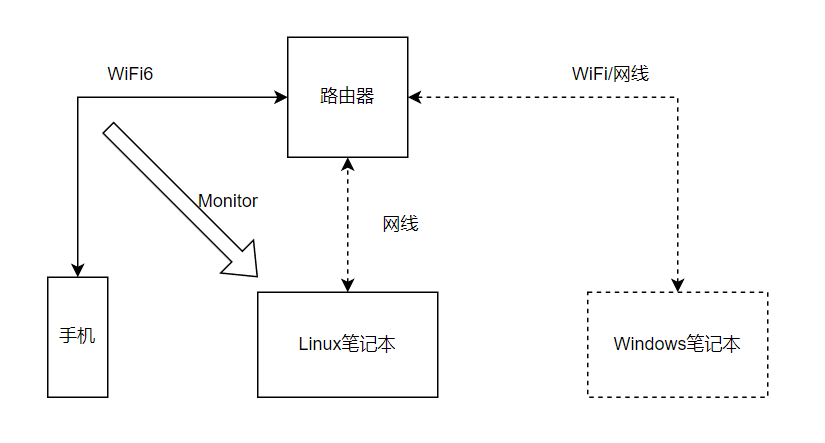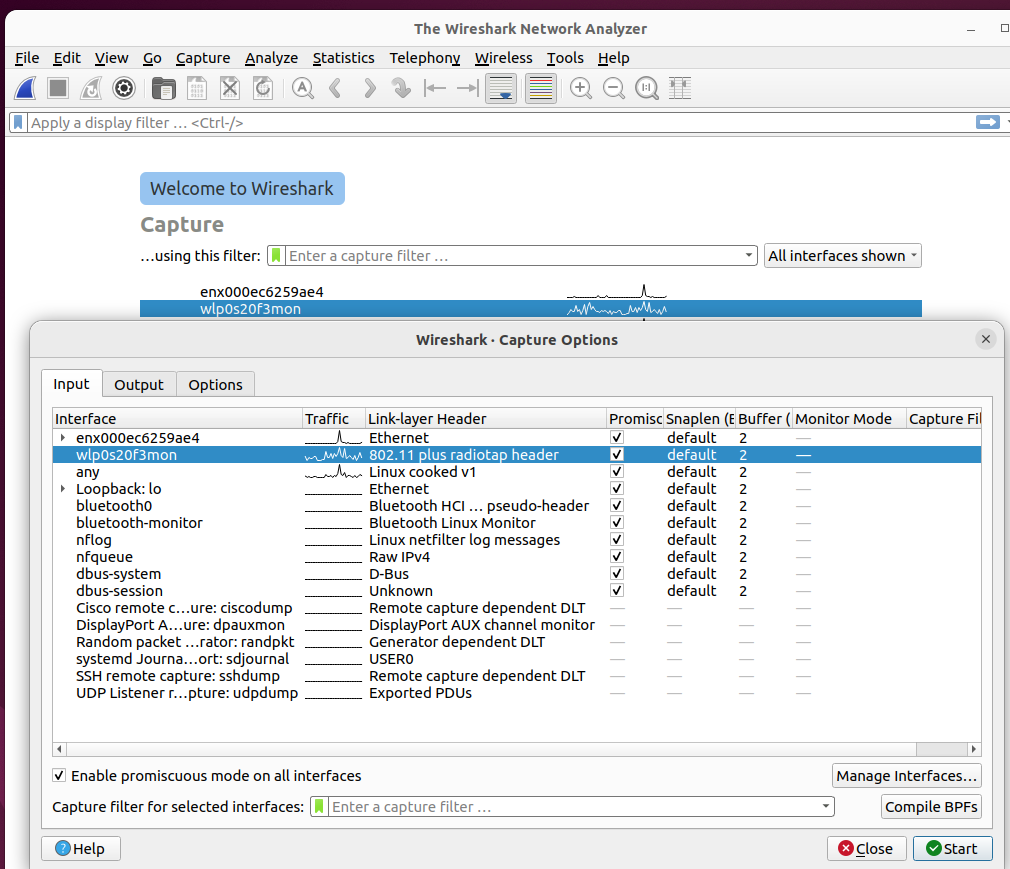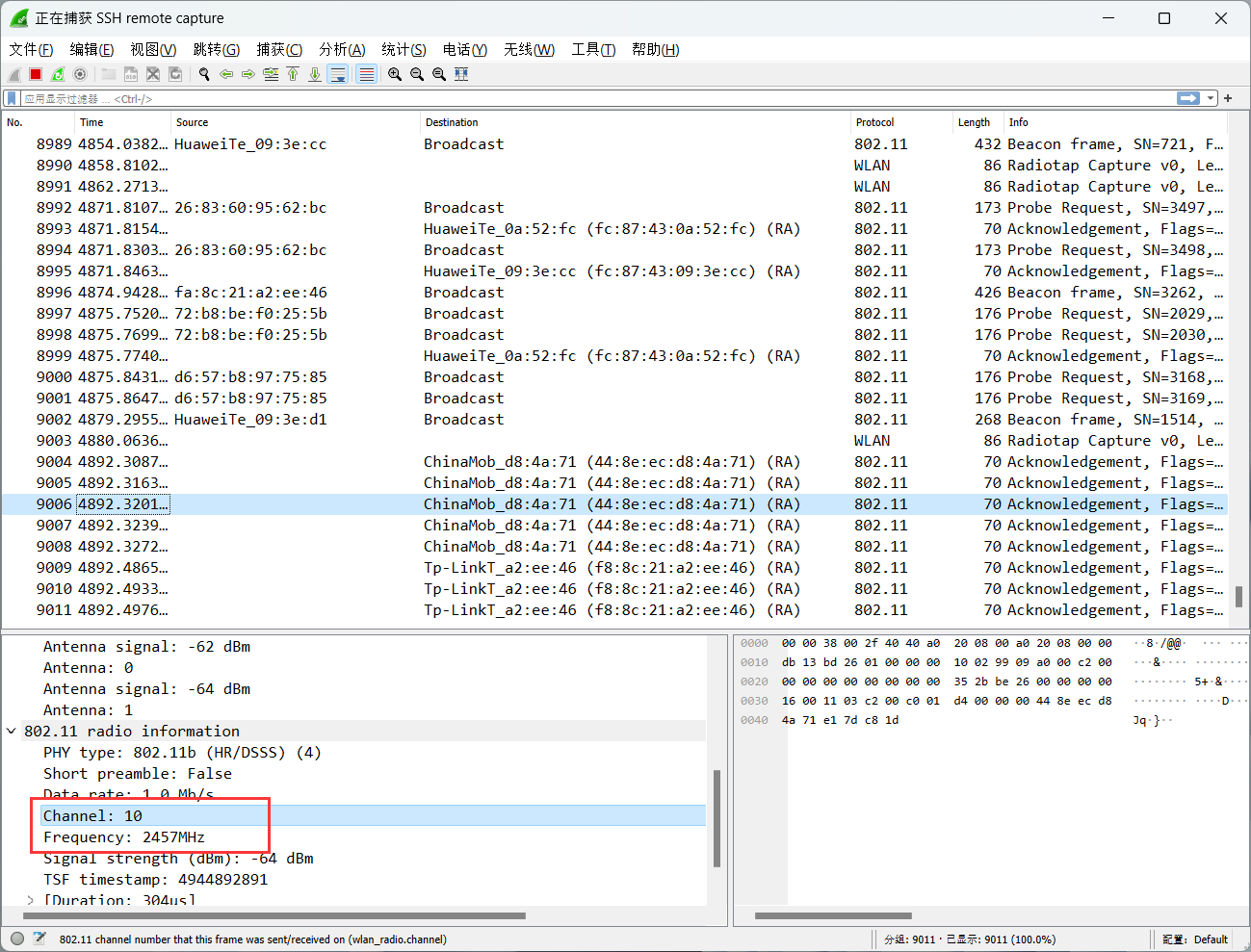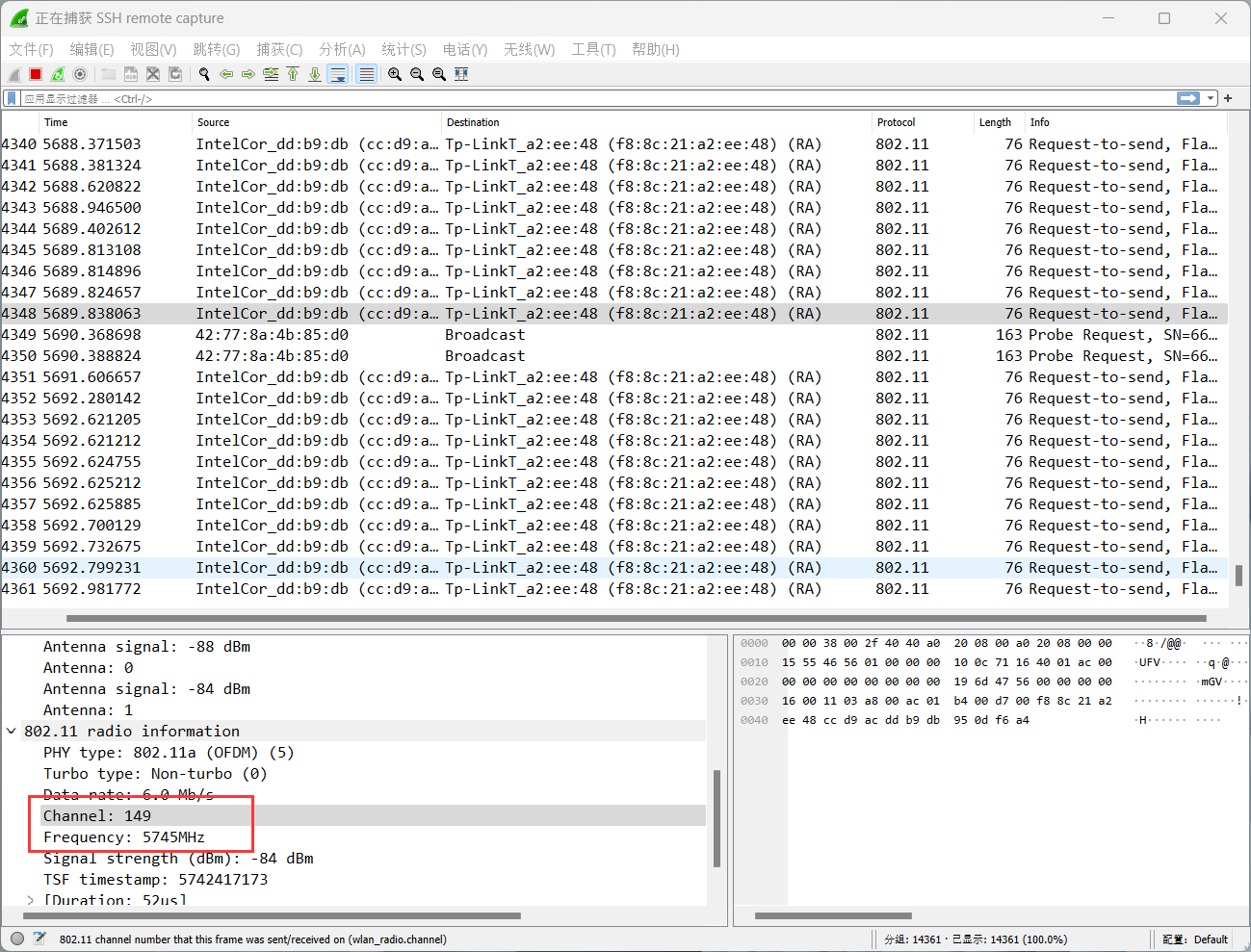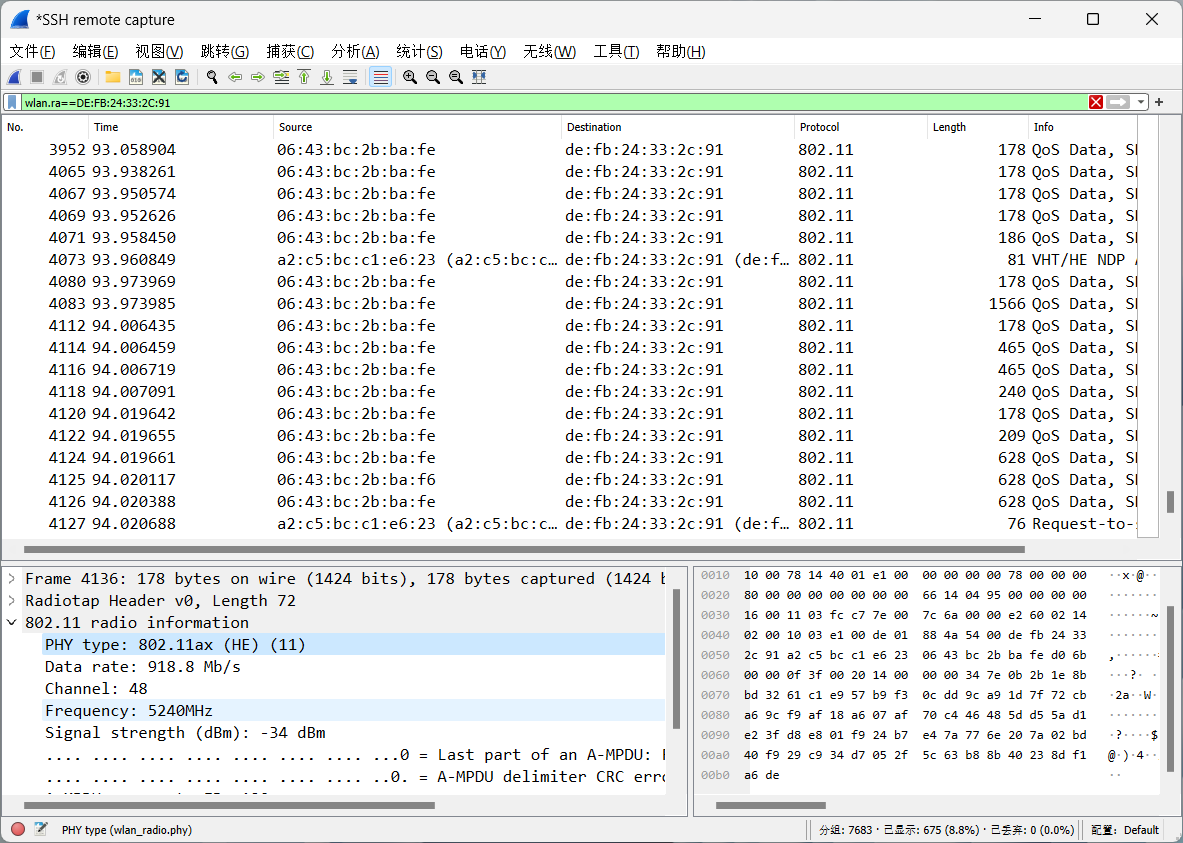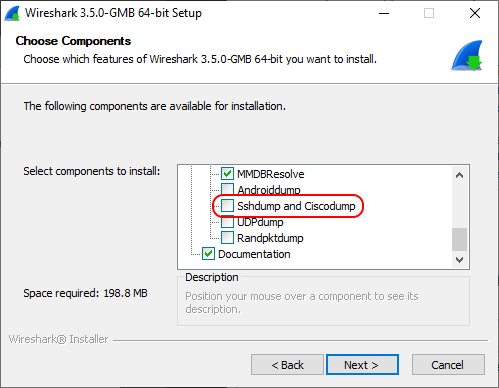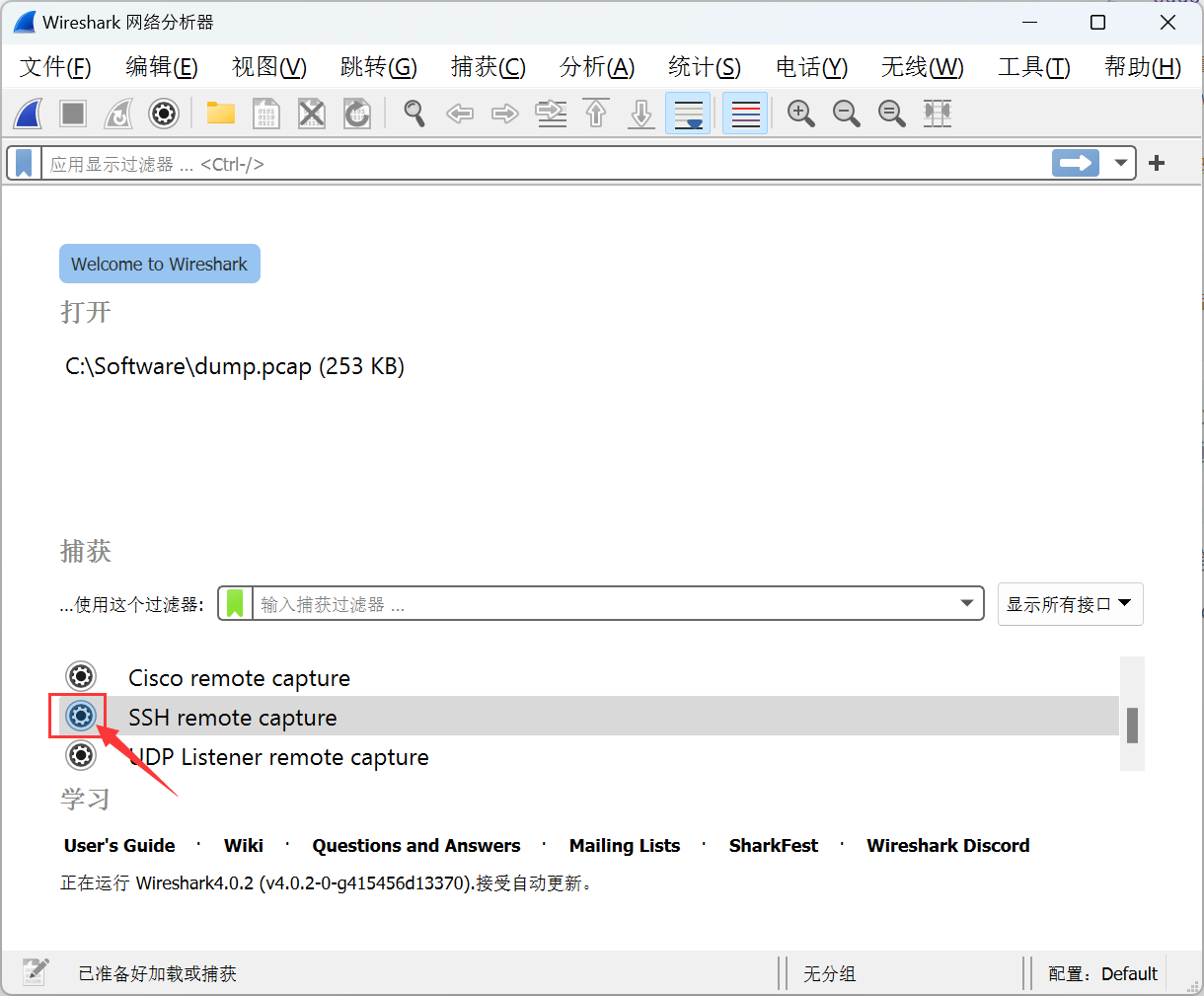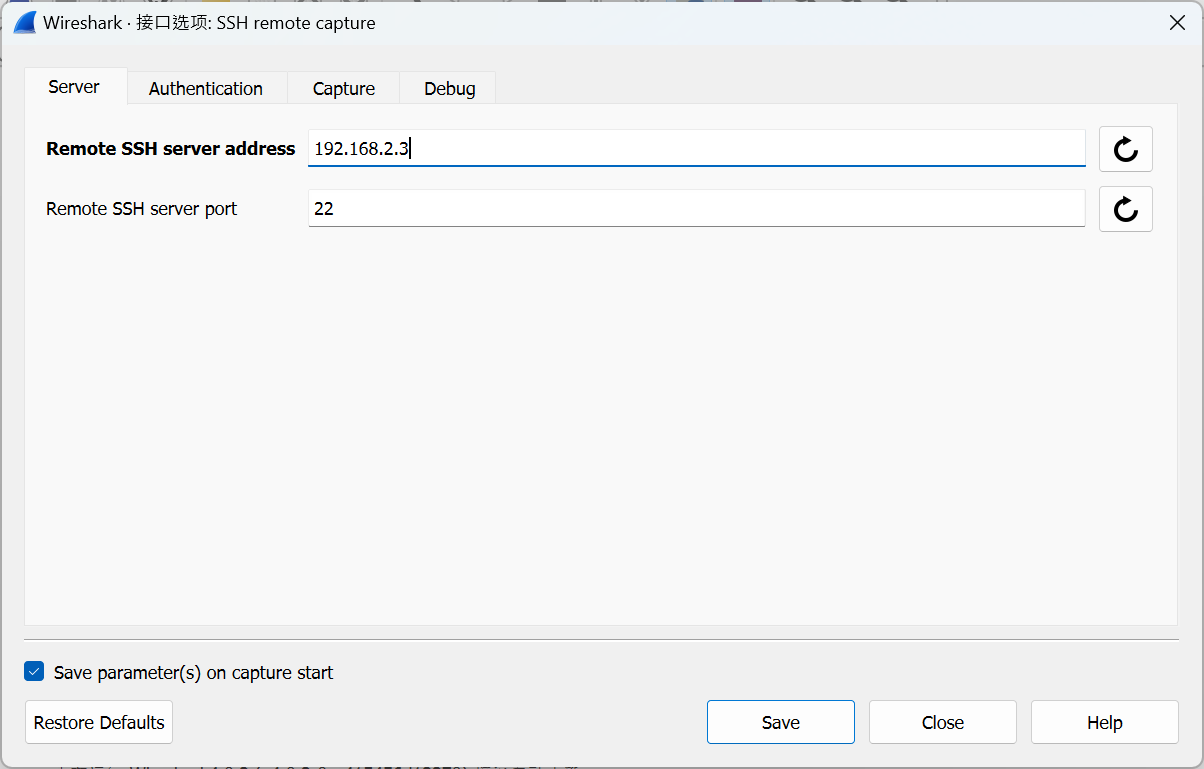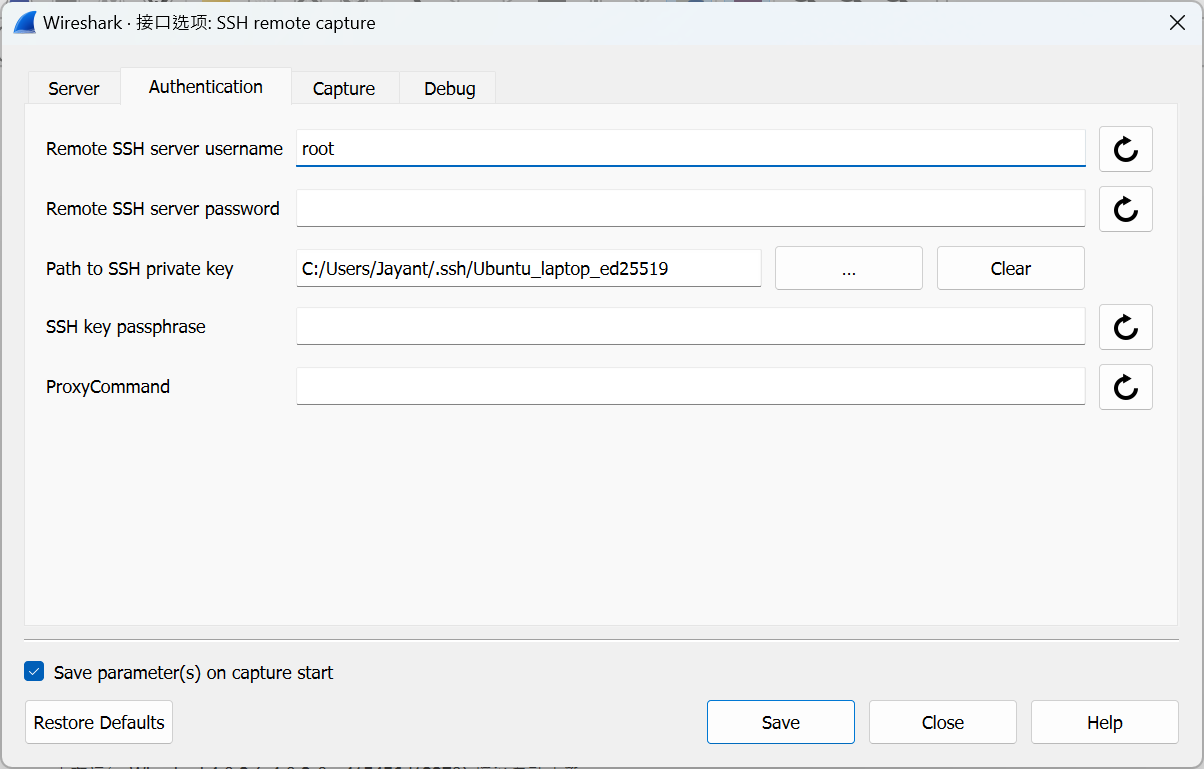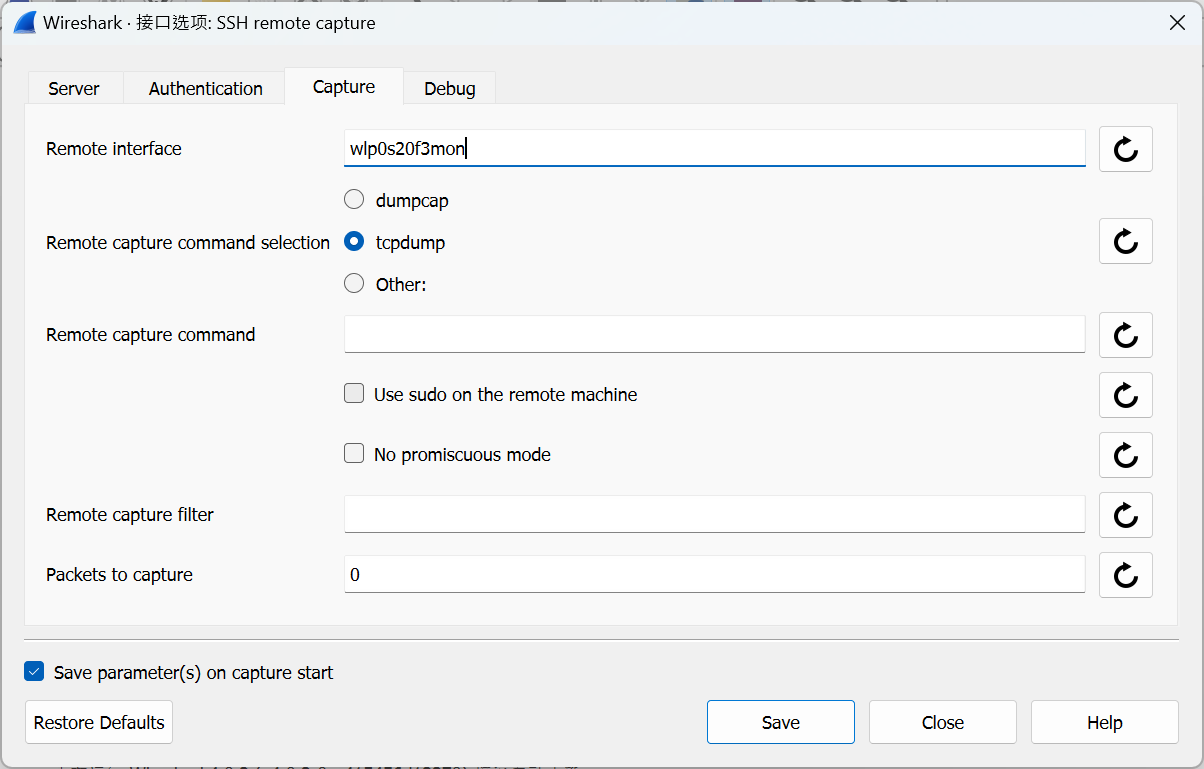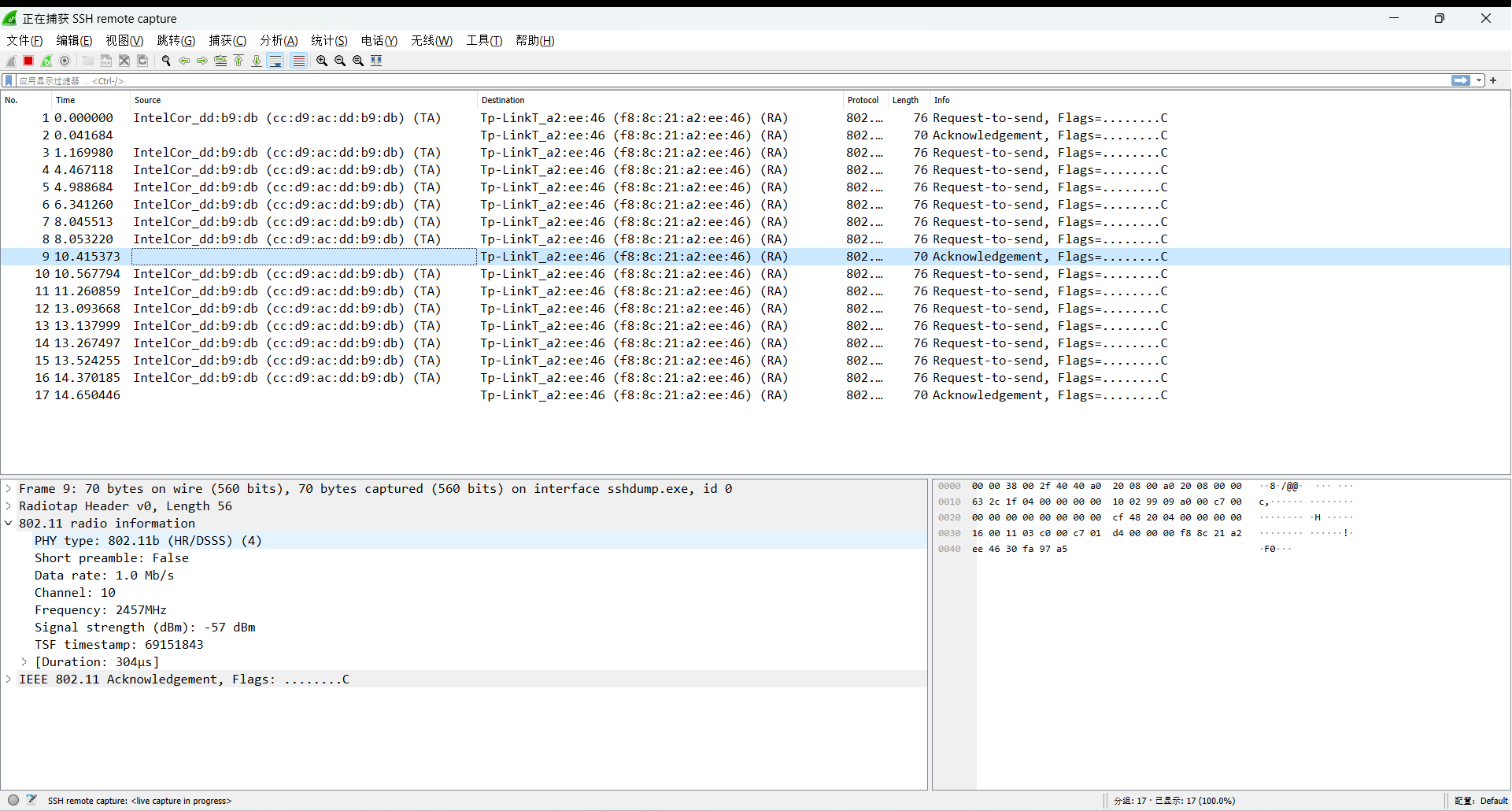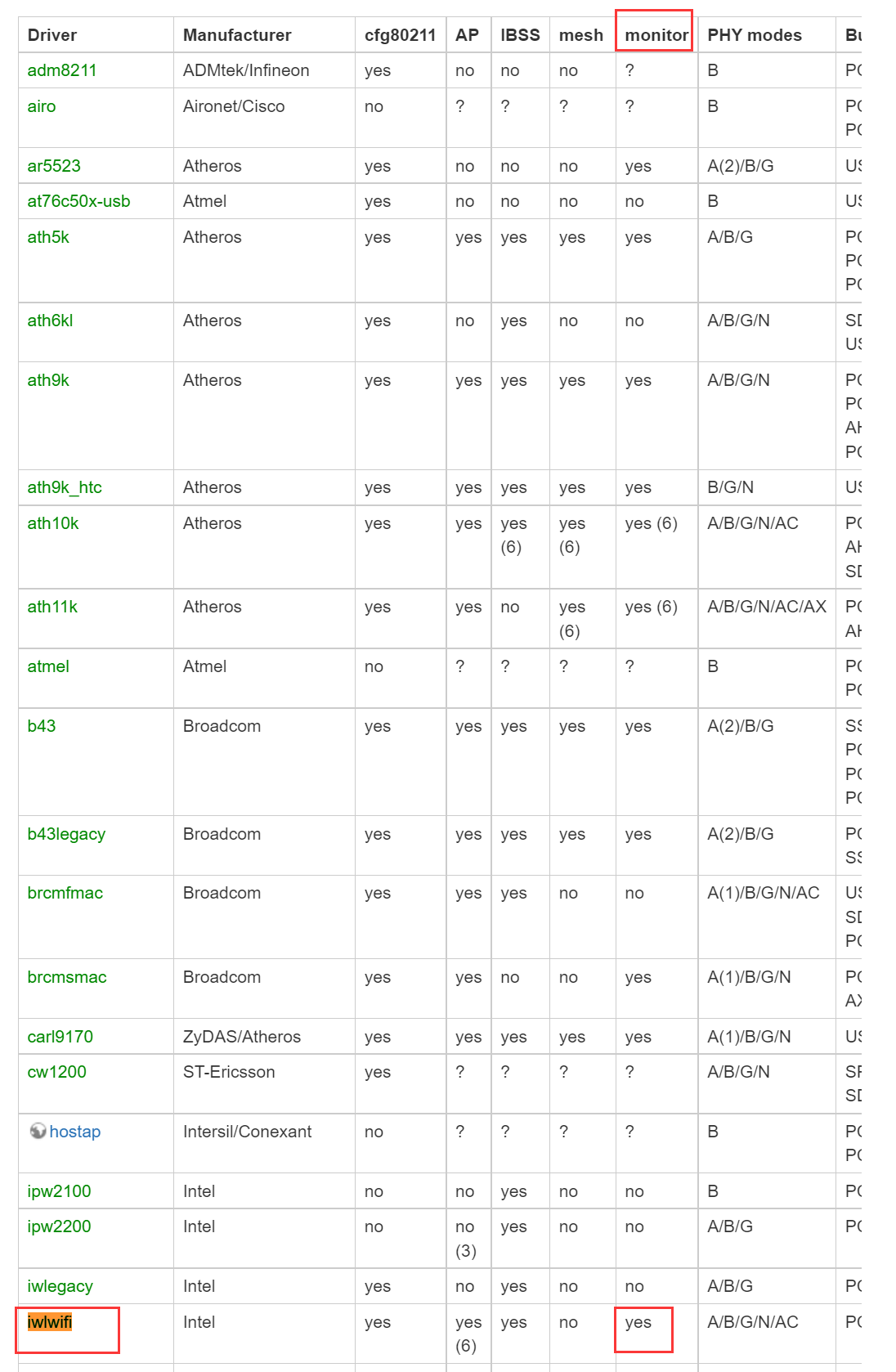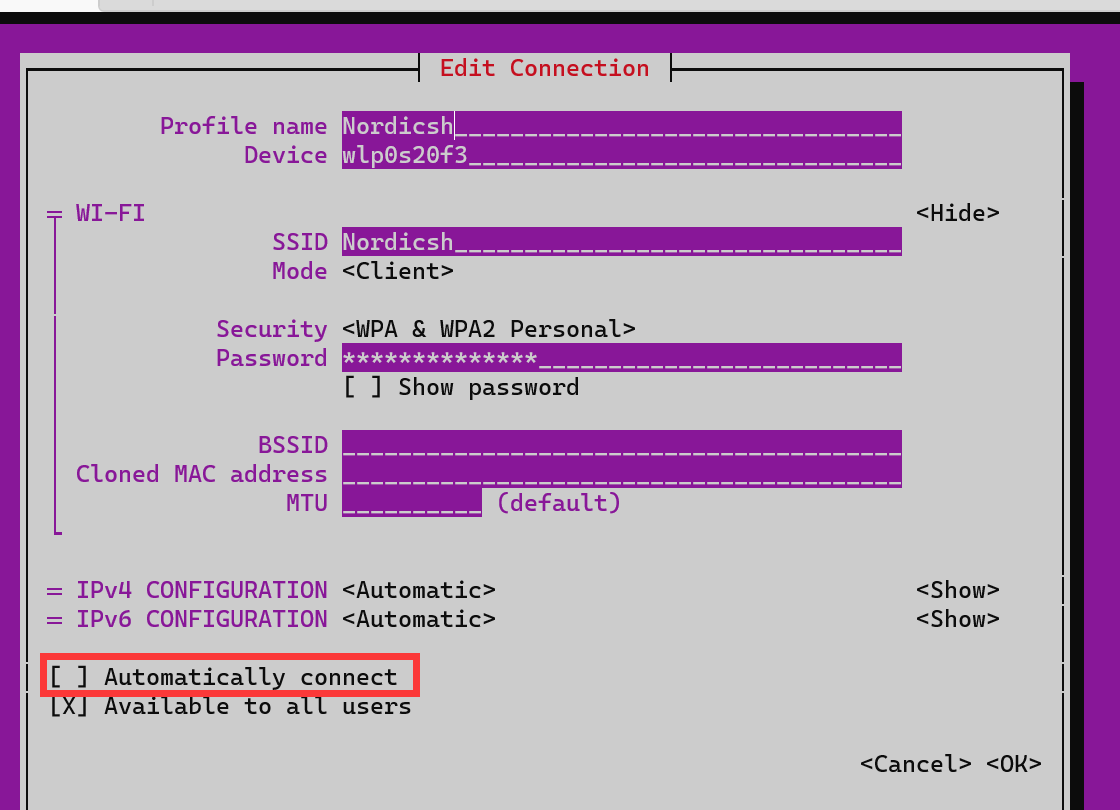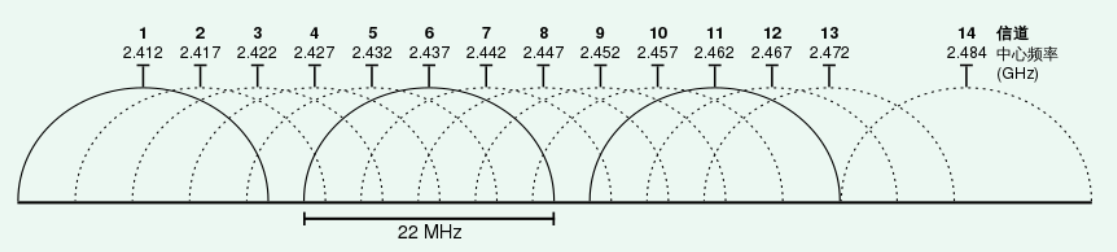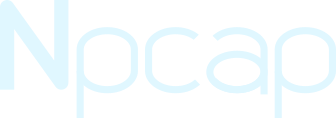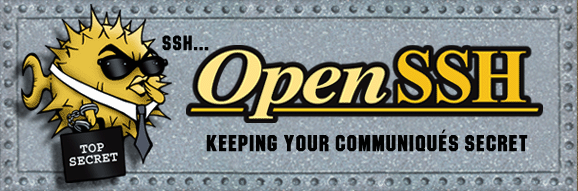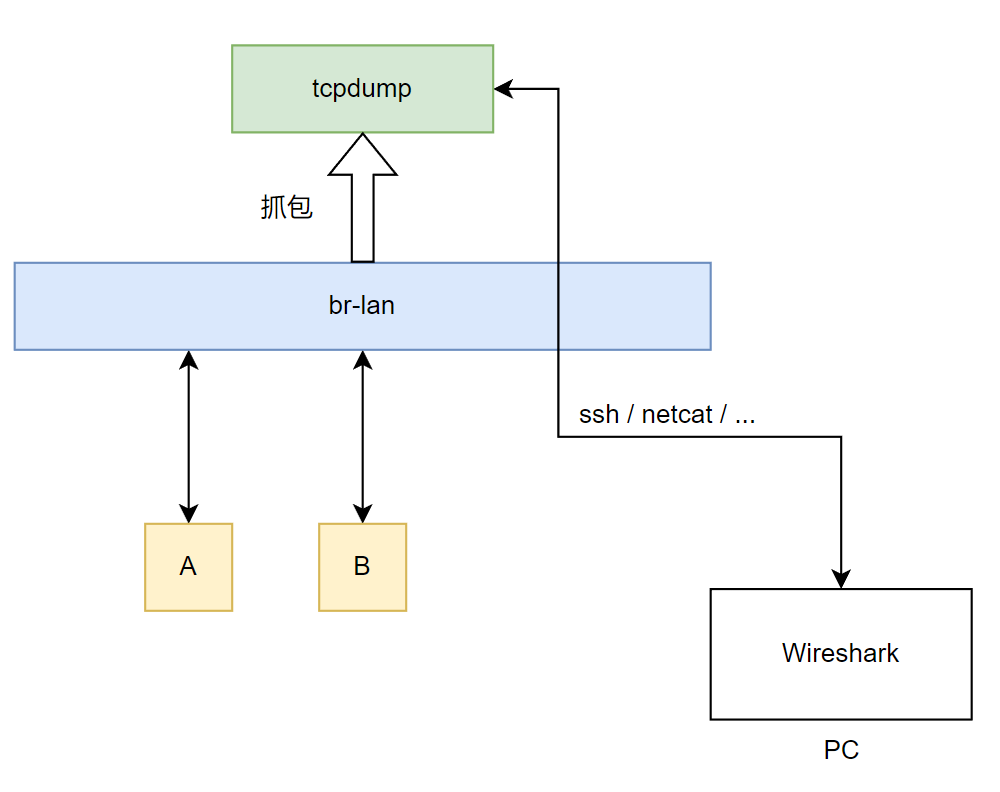1. 前言 在之前的文章里,我介绍了如何在Windows中使用NPCAP把无线网卡变为monitor模式,并用Wireshark进行抓包。但是Windows下支持monitor的无线网卡实在是太少了,笔记本自带的PCIE无线网卡更是无法支持。
本文介绍如何在Linux系统下进行WiFi的抓包,并且在本地或者用另一台Windows电脑的Wireshark进行实时分析。
本文使用的硬件环境:
Ubuntu笔记本电脑:
操作系统:Ubuntu 22.04
WiFi网卡:Intel(R) Wi-Fi 6E AX211 160MHz (支持WiFi6E)
有线网口(可选):WiFi网卡变成monitor模式后,用有线网让Windows电脑远程连接到Ubuntu电脑
路由器:支持wifi6的路由器
手机:支持wifi6的手机
Windows笔记本电脑(可选)
示意图如下,虚线内容是可选的:
在linux下查看自己的WiFi网卡是否支持抓包:
网卡驱动已经安装的情况 :
查看自己电脑上的所有网卡,并查看其驱动:
$ sudo lshw -C network [sudo] password for jayant: *-network description: Wireless interface product: Alder Lake-P PCH CNVi WiFi vendor: Intel Corporation ... logical name: wlp0s20f3mon ... ... configuration: broadcast=yes driver=iwlwifi driverversion=5.15.0-56-generic firmware=64.97bbee0a.0 so-a0-gf-a0-64.uc latency=0 link =yes multicast=yes wireless=IEEE 802.11 resources: iomemory:600-5ff irq:16 memory:601d1cc000-601d1cffff
可以看到 在configuration中,driver=iwlwifi,说明wifi网卡的驱动是iwlwifi。
在Linux Wireless 网站中搜索这个驱动,可以看到这个驱动是支持monitor模式的,说明可以用来抓包:
网卡驱动未安装的情况
如果ifconfig和iwconfig看不到无线网卡,则可能是没有驱动
根据是USB网卡还是PCIE网卡,可以先执行lsusb和lspci来看一下是否能识别到硬件
如果能识别到硬件,再去google上搜索此款网卡的驱动,并在Linux Wireless 网站上搜索此驱动是否支持Monitor模式。
2. 在Linux环境下进行抓包 本节参考的文章:实战无线网络分析(篇一)无线监听 - aneasystone’s blog
2.1. 安装工具 $ sudo apt install -y wireshark net-tools wireless-tools aircrack-ng
2.2. 无线网卡改为Monitor模式
注意,在Linux系统中,当一个无线网卡被改为Monitor模式后,就无法用来上网了。
查看无线网卡名称:
$ iwconfig lo no wireless extensions. wlp0s20f3 IEEE 802.11 ESSID:off/any Mode:Managed Access Point: Not-Associated Tx-Power=-2147483648 dBm Retry short limit :7 RTS thr:off Fragment thr:off Power Management:on enx000ec6259ae4 no wireless extensions.
可以看到网卡名称是wlp0s20f3
将网卡改为Monitor模式:
$ sudo airmon-ng start wlp0s20f3 PHY Interface Driver Chipset phy0 wlp0s20f3 iwlwifi Intel Corporation Alder Lake-P PCH CNVi WiFi (rev 01) (mac80211 monitor mode vif enabled for [phy0]wlp0s20f3 on [phy0]wlp0s20f3mon) (mac80211 station mode vif disabled for [phy0]wlp0s20f3)
这时使用iwconfig查看,会出现一个新的网卡,网卡名称也发生了改变 :
~$ iwconfig lo no wireless extensions. enx000ec6259ae4 no wireless extensions. wlp0s20f3mon IEEE 802.11 Mode:Monitor Frequency:2.457 GHz Tx-Power=-2147483648 dBm Retry short limit :7 RTS thr:off Fragment thr:off
可以看到名称变为wlp0s20f3mon,并且Mode变为了Monitor
注意:
有些教程会让你使用sudo airmon-ng check kill来自动杀死一些会影响Monitor网卡的守护进程,这些进程可能会导致网卡的信道被切换,也可能把网卡切回Managed模式。
但是这样直接杀死 Network Manager,会导致其他的网卡(比如有线网络)在拔掉后也无法自动连回。目前比较好的解决方法是:使用nmtui命令(NetworkManager的图形菜单),在Edit Connection中,把你要抓包的这张网卡记住的WiFi都改成“不自动连接”,这样你的网卡就不会被Network Manager改回Manged模式了。
2.3. 在Linux中进行抓包 首先,以root权限打开Wireshark
然后,在”Capture –> Options…”窗口中,可以看到wlp0s20f3mon网卡:
注意到Monitor Mode栏并不能打勾,但是没关系,网卡本身已经是Monitor模式了
2.4. 设置要抓包的信道 本节参考:Linux for Network Engineers: How to do channel hopping during WiFi packet capturing | NetBeez
2.4.1. 信道与带宽介绍 在Monitor模式下,只能扫描固定的信道和带宽 。为了能够找到自己想要抓的设备到底在哪个信道进行通信,需要先进行跳频Channel Hopping) 。跳频时,不可避免的会扫不到一些包,但是等找到自己想要监听的信道之后,再切回固定信道的方式即可。
什么是WiFi的信道和带宽?
不同版本的WiFi协议,其无线电载波工作在不同的频率上,常见的如2.4 GHz和5 GHz。但这都不是指一个频率的值,而是指一个范围。因为固定频率的波是无法承载信息的,只有能切换频率的波才能承载信息。把这个频率范围分成很多份,就是信道 ,每个信道的频率宽度称为带宽 。
例如:2.4 GHz (802.11 b/g/n)频段分配,共有14个信道
如果每个信道的带宽是22MHz,那么2.4G最多只能同时使用三个信道(1,6和11)。14信道是特殊的,大多数国家不允许使用。
同理,5GHz频段,信道从5.000GHz(信道0)开始编码,每5MHz一个信道。但FCC开放的频率从5.150GHz开始,故实际使用的信道是从36开始的,频宽20MHz,可用信道每次+4,如36,40,44,48 … 64 。
每个国家可用的信道,可参考:无线局域网信道列表 - 维基百科,自由的百科全书 (wikipedia.org)
查看自己无线网卡支持 的信道:
$ iw list Wiphy phy0 ... Available Antennas: TX 0x3 RX 0x3 Configured Antennas: TX 0x3 RX 0x3 Supported interface modes: * IBSS * managed * AP * AP/VLAN * monitor * P2P-client * P2P-GO * P2P-device Band 1: ... Frequencies: * 2412 MHz [1] (22.0 dBm) * 2417 MHz [2] (22.0 dBm) * 2422 MHz [3] (22.0 dBm) * 2427 MHz [4] (22.0 dBm) * 2432 MHz [5] (22.0 dBm) * 2437 MHz [6] (22.0 dBm) * 2442 MHz [7] (22.0 dBm) * 2447 MHz [8] (22.0 dBm) * 2452 MHz [9] (22.0 dBm) * 2457 MHz [10] (22.0 dBm) * 2462 MHz [11] (22.0 dBm) * 2467 MHz [12] (22.0 dBm) * 2472 MHz [13] (22.0 dBm) * 2484 MHz [14] (disabled) Band 2: ... Frequencies: * 5180 MHz [36] (22.0 dBm) (no IR) * 5200 MHz [40] (22.0 dBm) (no IR) * 5220 MHz [44] (22.0 dBm) (no IR) * 5240 MHz [48] (22.0 dBm) (no IR) * 5260 MHz [52] (22.0 dBm) (no IR, radar detection) * 5280 MHz [56] (22.0 dBm) (no IR, radar detection) * 5300 MHz [60] (22.0 dBm) (no IR, radar detection) * 5320 MHz [64] (22.0 dBm) (no IR, radar detection) * 5340 MHz [68] (disabled) ... * 5480 MHz [96] (disabled) * 5500 MHz [100] (22.0 dBm) (no IR, radar detection) ... * 5720 MHz [144] (22.0 dBm) (no IR, radar detection) * 5745 MHz [149] (22.0 dBm) (no IR) * 5765 MHz [153] (22.0 dBm) (no IR) * 5785 MHz [157] (22.0 dBm) (no IR) * 5805 MHz [161] (22.0 dBm) (no IR) * 5825 MHz [165] (22.0 dBm) (no IR) * 5845 MHz [169] (disabled) ... * 5905 MHz [181] (disabled) Band 4: ... Frequencies: * 5955 MHz [1] (disabled) ... ... * 7115 MHz [233] (disabled)
查看无线网卡当前 的信道和带宽:
$ iw wlp0s20f3mon info Interface wlp0s20f3mon ifindex 4 wdev 0x3 addr 00:93:37:90:08:3a type monitor wiphy 0 channel 10 (2457 MHz), width: 20 MHz (no HT), center1: 2457 MHz txpower 0.00 dBm
可以看到,当前使用信道10,带宽20MHz,这与Wireshark中的信息是一致的,说明我们目前只能抓到信道10、带宽20MHz的包:
2.4.2. 修改信道与带宽 由于Wireshark不提供切换信道的功能。我们只能自己手动切换信道和带宽,以下为设置信道和带宽的命令:
$ sudo iw dev wlp0s20f3mon set channel 149 80MHz
以上命令,是可以在抓包时实时 执行的,无需重启Wireshark,可以看到信道立即发生了改变:
2.4.3. 实时跳频 信道×带宽 的排列组合选项太多,我们不知道哪些组合是合法的,以及自己的网卡是否支持这些组合。我们需要2个脚本,来自动帮我们完成一些工作:
配置识别:自动识别出当前网卡哪些信道 +带宽 的排列组合是合法的,并记录下来
自动跳频:在前一个脚本的范围内,无限循环跳频扫描
第一个脚本,配置识别 :
test-channels.sh
#!/bin/bash DEFAULT_INTERFACE="wlp0s20f3mon" channels_24="1 2 3 4 5 6 7 8 9 10 11 12 13 14" channels_50="36 40 44 48 52 56 60 64 100 104 108 112 116 120 124 128 132 136 140 144 149 153 157 161 165" widths="HT20 HT40+ HT40- 80MHz 160MHz" result_2g4="" result_5g="" current_user=$(whoami ) if [ "$current_user " != "root" ]then echo "[Error] Please run this script with sudo!" exit 1 fi for width in ${widths} ;do valid_channels="" for channel in ${channels_24} ; do if iw dev ${DEFAULT_INTERFACE} set channel "${channel} " "${width} " ; then if iw ${DEFAULT_INTERFACE} info | grep "channel ${channel} " ; then valid_channels="${valid_channels} " "${channel} " fi fi done result_2g4="${result_2g4} " "Width:${width} , Valid Channels:${valid_channels} \n" done for width in ${widths} ;do valid_channels="" for channel in ${channels_50} ; do if iw dev ${DEFAULT_INTERFACE} set channel "${channel} " "${width} " ; then if iw ${DEFAULT_INTERFACE} info | grep "channel ${channel} " ; then valid_channels="${valid_channels} " "${channel} " fi fi done result_5g="${result_5g} " "Width:${width} , Valid Channels:${valid_channels} \n" done echo " " echo "===================================================" echo "2.4G:" echo -e "${result_2g4} " echo " " echo "5G:" echo -e "${result_5g} "
给这个脚本添加执行权限,修改脚本中的网卡名,并用sudo执行:
$ chmod +x ./test-channels.sh $ sudo ./test-channels.sh ... =================================================== 2.4G: Width:HT20, Valid Channels:1 2 3 4 5 6 7 8 9 10 11 12 13 Width:HT40+, Valid Channels:1 2 3 4 5 6 7 8 9 Width:HT40-, Valid Channels:5 6 7 8 9 10 11 12 13 Width:80MHz, Valid Channels: Width:160MHz, Valid Channels: 5G: Width:HT20, Valid Channels:36 40 44 48 52 56 60 64 100 104 108 112 116 120 124 128 132 136 140 144 149 153 157 161 165 Width:HT40+, Valid Channels:36 44 52 60 100 108 116 124 132 140 149 157 Width:HT40-, Valid Channels:40 48 56 64 104 112 120 128 136 144 153 161 Width:80MHz, Valid Channels:36 40 44 48 52 56 60 64 100 104 108 112 116 120 124 128 132 136 140 144 149 153 157 161 Width:160MHz, Valid Channels:36 40 44 48 52 56 60 64 100 104 108 112 116 120 124 128
可以看出此脚本列举出了5G、2.4G频段下,各个带宽下支持的扫描信道。
第二个脚本,自动跳频 :
自动跳频的脚本内记录了每种带宽下,网卡可以支持的信道。这些数据来源是前一个脚本的输出结果。
#!/bin/bash DEFAULT_INTERFACE="wlp0s20f3mon" channels_2G4_HT20="1 2 3 4 5 6 7 8 9 10 11 12 13" channels_2G4_HT40p="1 2 3 4 5 6 7 8 9" channels_2G4_HT40m="5 6 7 8 9 10 11 12 13" channels_5G_HT20="36 40 44 48 52 56 60 64 100 104 108 112 116 120 124 128 132 136 140 144 149 153 157 161 165" channels_5G_HT40p="36 44 52 60 100 108 116 124 132 140 149 157" channels_5G_HT40m="40 48 56 64 104 112 120 128 136 144 153 161" channels_5G_80MHz="36 40 44 48 52 56 60 64 100 104 108 112 116 120 124 128 132 136 140 144 149 153 157 161" channels_5G_160MHz="36 40 44 48 52 56 60 64 100 104 108 112 116 120 124 128" current_user=$(whoami ) if [ "$current_user " != "root" ]then echo "[Error] Please run this script with sudo!" exit 1 fi if [ -n $1 ] then case $1 in "HT20" ) channels="$channels_2G4_HT20 " " " "$channels_5G_HT20 " ;; "HT40+" ) channels="$channels_2G4_HT40p " " " "$channels_5G_HT40p " ;; "HT40-" ) channels="$channels_2G4_HT40m " " " "$channels_5G_HT40m " ;; "80MHz" ) channels="$channels_5G_80MHz " ;; "160MHz" ) channels="$channels_5G_160MHz " ;; *) echp "Invalid Bandwidth: $1 " exit 1 ;; esac else echo "no bandwidth set! i.e. 'sudo channel-hopping.sh HT20'" fi width=${1} for channel in ${channels} ; do echo "Setting channel ${channel} , ${width} " iw dev ${DEFAULT_INTERFACE} set channel "${channel} " "${width} " sleep 0.5 done
给这个脚本添加执行权限,修改脚本中的网卡名,并用sudo执行:
$ chmod +x channel-hopping.sh $ sudo ./channel-hopping.sh HT20
执行脚本时,指定要使用的带宽,脚本将会每 0.5s 切换一次信道。
脚本只会循环执行一次,之后你可以手动指定信道和带宽。
2.4.4. 过滤器 跳频时,可以设置过滤器来抓自己设备的包。
显示过滤器 语法:
Source Address: wlan.sa==XX:XX:XX:XX:XX:XXDestination Address: wlan.da==XX:XX:XX:XX:XX:XXReceiver Address: wlan.ra==XX:XX:XX:XX:XX:XXTransmitter Address: wlan.ta==XX:XX:XX:XX:XX:XX
例如,可以在手机上查看MAC地址,然后输入到wireshark中
可以看到,成功抓到了手机的WiFi6包(802.11ax)
2.5. 关闭monitor模式的方法 $ sudo airmon-ng stop wlp0s20f3mon
注意网卡名是变为monitor之后的网卡名。
3. 在Windows上远程抓包 3.1. 确保Ubuntu上安装了ssh服务 sudo apt install openssh-server
3.2. 让用户执行sudo命令不用输入密码 抓包需要root权限,并且我们用wireshark远程抓包的时候无法输入sudo密码。网上会有两种不太推荐的方法解决问题:
直接打开root的ssh登陆权限,后续Windows电脑的Wireshark直接通过root登录
让自己的用户执行sudo时不需要密码
但是以上两种方法是很不安全的,下面介绍一种通过改sudo配置的方式,让你的linux用户只在执行一些指定的命令的时候不需要输入sudo密码,而其他时候还是要密码。
填入以下内容,然后保存:
jayant ALL=(root)NOPASSWD:/usr/bin/tcpdump
释义:
- jayant:用户名或组名,如果是组名,前面加`%`
- ALL:主机名,多服务器才有用,这里设置ALL即可
- (root):完整写法是(用户名:组名),这里只写了用户名。这里指jayant可以作为root运行后面的指令。如果只有组名,写`(:组名)`
- NOPASSWD:/usr/bin/tcpdump :指定的命令,前面`NOPASSWD:`指不需要密码。这里需要填命令的绝对地址,如果你不知道绝对地址,可以输入`which tcpdump `查看。
其他说明:
在 /etc/sudoers中,有@include语句包含了/etc/sudoers.d/下的所有文件(文件名不含.和~),所以我们不需要修改/etc/sudoers,而是在/etc/sudoers.d/目录中增加自己的配置文件;
使用visudo文本编辑器进行编辑,可以在保存时自动提示是否有语法错误。
测试一下sudo tcpdump是不是已经不需要输入密码了。
3.3. 按照第二节的做法,把网卡设为monitor模式 请参考第2节的内容
sudo airmon-ng check kill sudo airmon-ng start <网卡名>
3.4. 在Windows上安装sshdump 安装Wireshark时勾选即可
3.5. 在Windows上设置Wireshark 设置远程主机地址和ssh端口:
我这里使用密钥登录,也可以使用密码:
设置网卡名:
3.6. 开始抓包