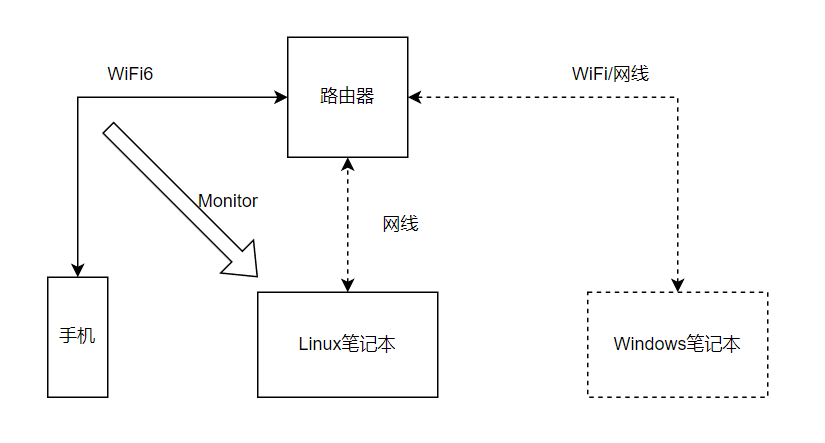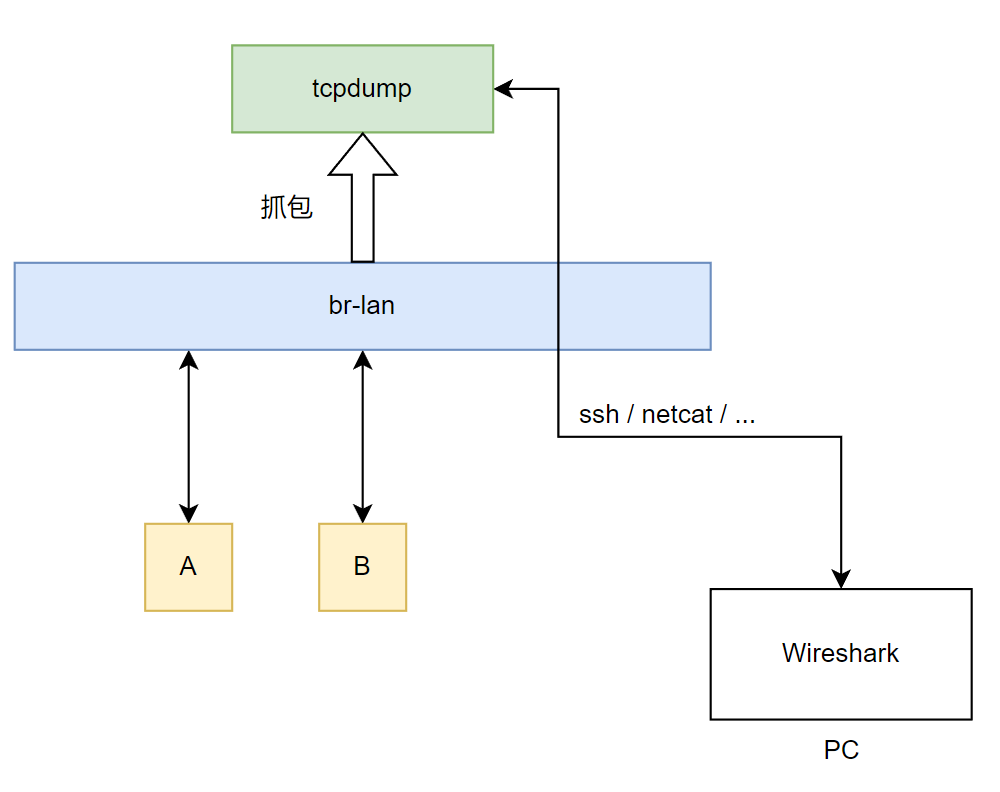在Windows上使用Wireshark和Npcap进行WiFi嗅探
1. 前言
我们知道,无线网卡有四种工作模式:
- Managed:电脑网卡最常用的模式,用于连接到无线AP进行上网,被AP管理通信过程。
- Master:AP模式,提供无线接入和路由的功能。Master能管理与Managed模式的网卡的通信过程。
- Ad-hoc:点对点通讯模式,通信双方地位对等,共同承担AP的任务
- Monitor:监听模式
本文讲解如何在Windows电脑上,把无线网卡变为Monitor模式,对空中的wifi进行抓包,并用Wireshark进行包的分析。
本文参考了:在Windows电脑上通过wireshark直接无线抓包的方式 - 知了社区 (h3c.com)
2. 安装Npcap
在Windows上安装Wireshark时,会问你是否要同时安装Npcap,这里要勾选:
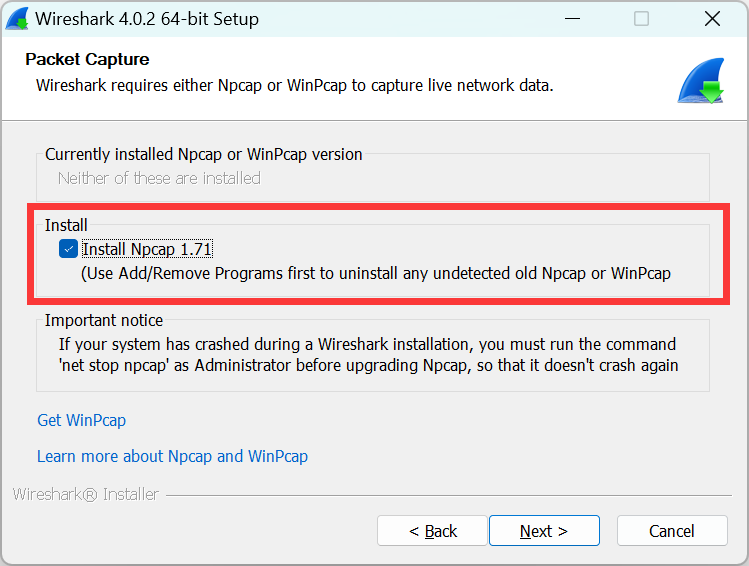
安装Npacp时,不勾选管理员模式,勾选802.11流量抓包支持:
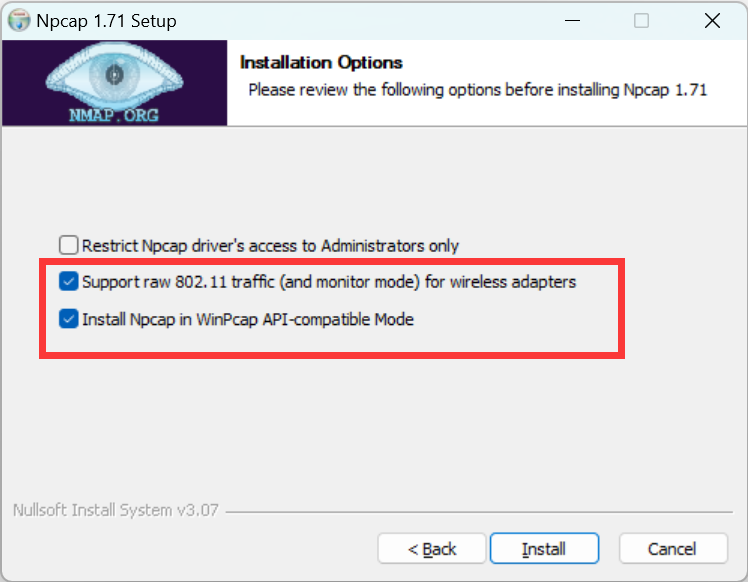
注!
经过亲自测试,发现Npcap 1.71/1.70版本在Windows 11 上均存在bug,明明勾选了
Support raw 802.11 traffic,但是实际使用时却提示没有勾选。 后来安装Npcap 1.60版本才成功,老版本下载地址:Npcap release archive
安装完毕,重启电脑后,任意打开一个终端,输入WlanHelper --help,应该有输出:
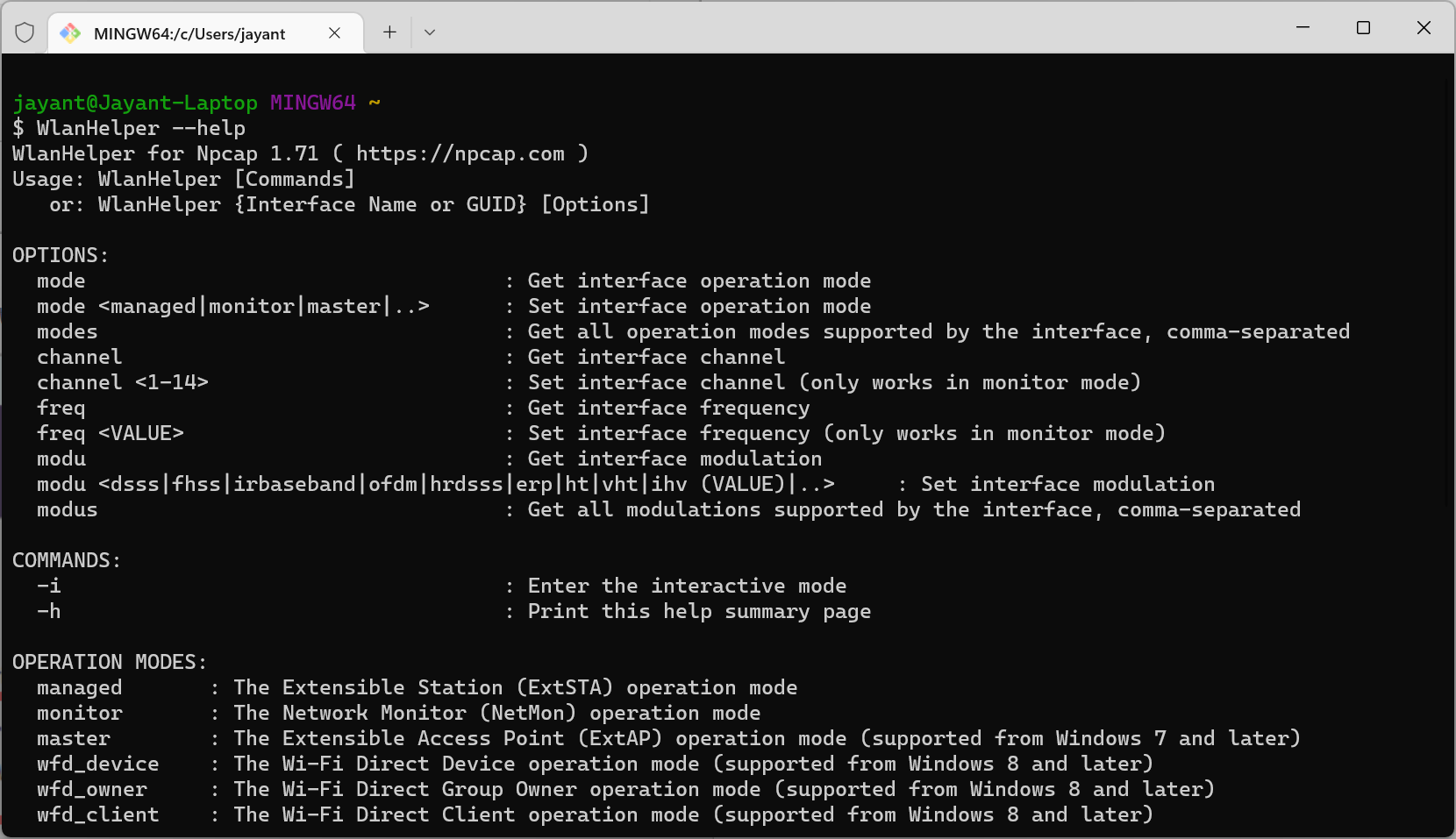
WlanHelper.exe的位置在
C:\Windows\System32\Npcap
3. WlanHelper的使用
3.1. 查看无线网卡的名称
查看自己电脑上无线网卡的名称:
ipconfig |
如下图,名称是WLAN:
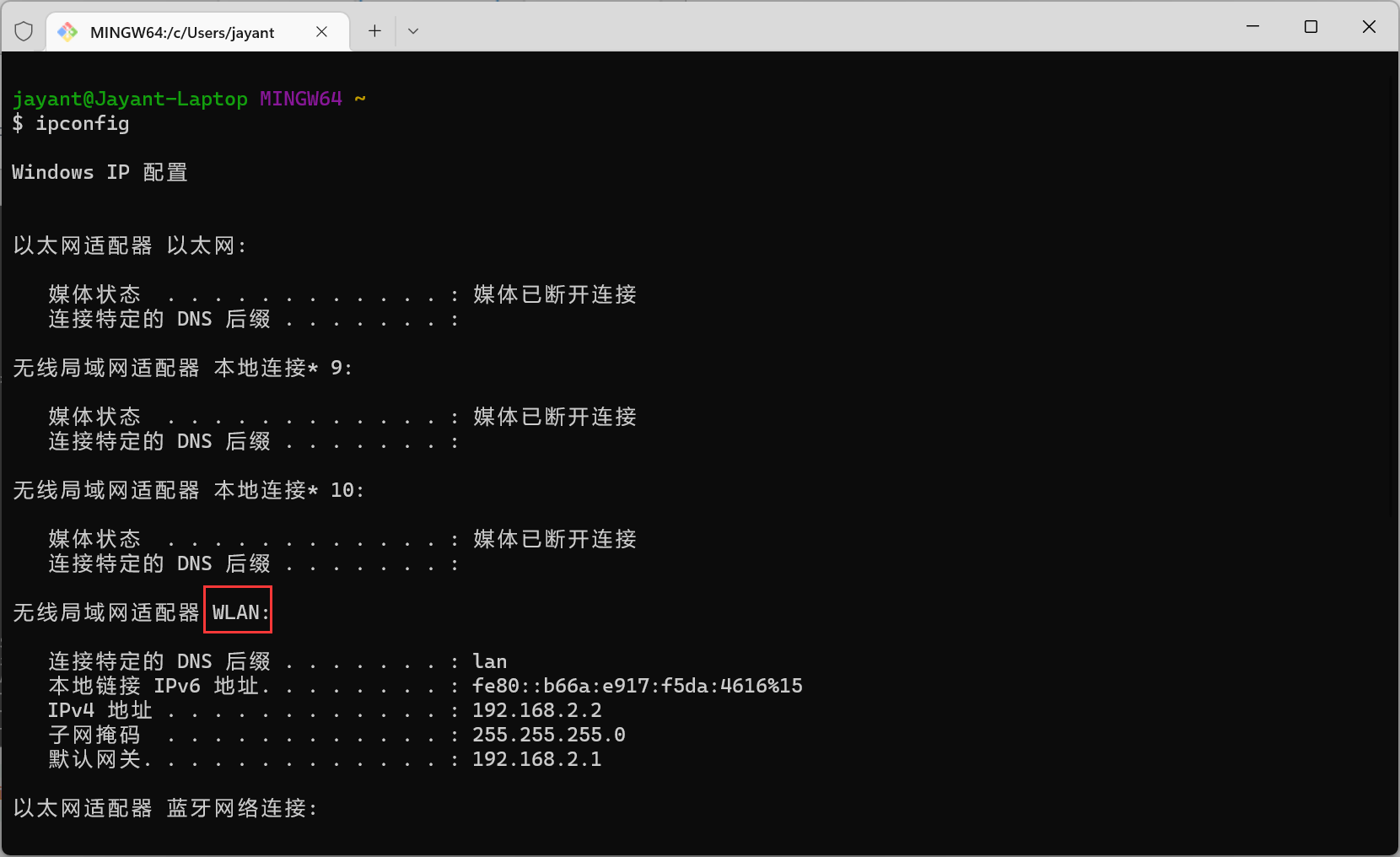
也可以在新版Windows设置中查看:
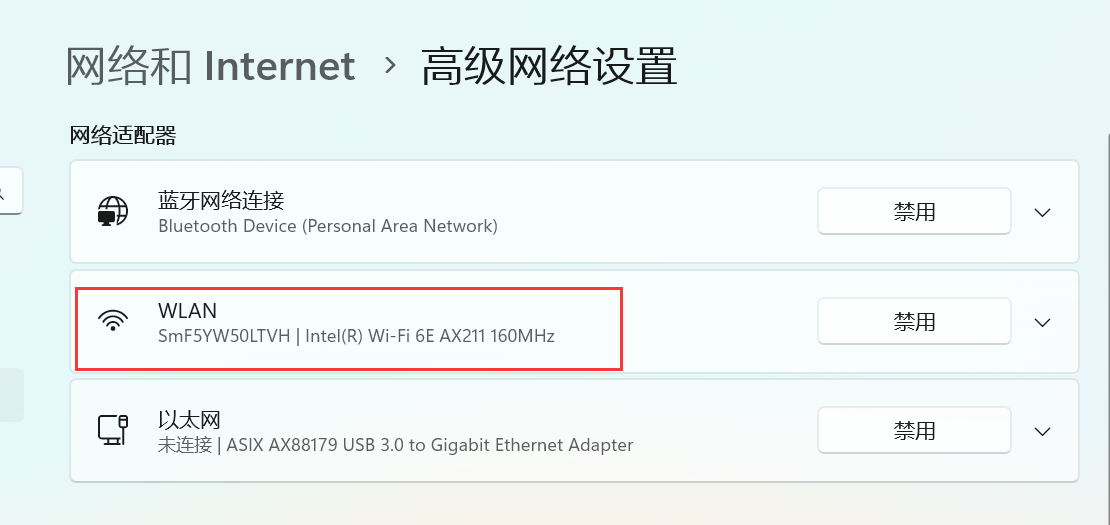
也可以在旧版Windows网络适配器中查看:
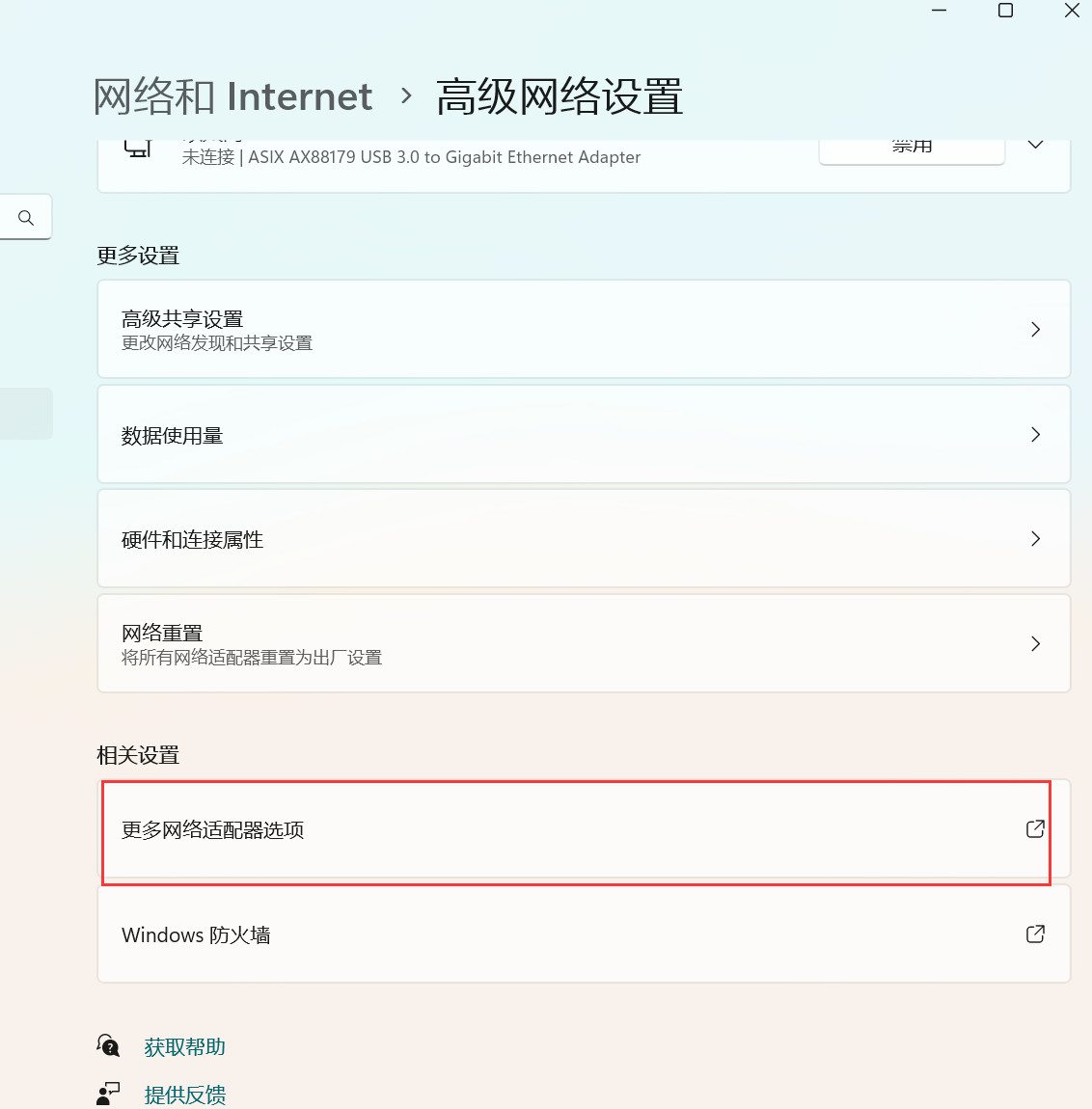
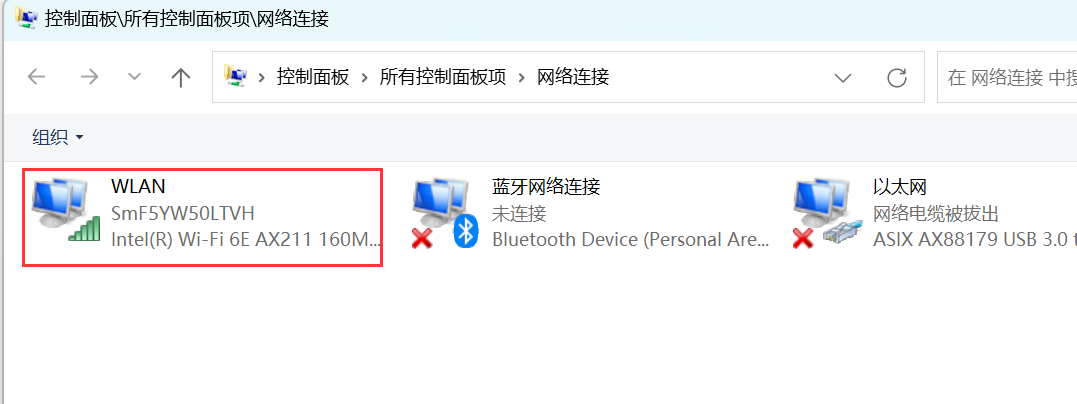
可以看到,我这张网卡的名称是WLAN,有的网卡名称可能叫Wi-Fi,这与电脑品牌有关。
3.2. 把网卡切换为monitor模式
使用一个支持抓包的USB网卡,插到电脑上:
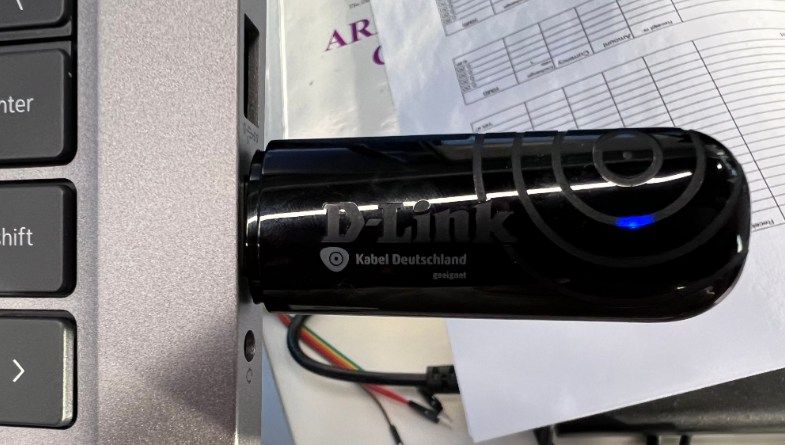
可以看到有两张无线网卡:

查看网卡当前工作模式:
$ WlanHelper "Wi-Fi 2" mode |
查看网卡支持的所有模式:
$ WlanHelper.exe "Wi-Fi 2" modes |
修改网卡的模式:
$ WlanHelper.exe "Wi-Fi 2" mode monitor |
也可以直接
WlanHelper -i,进入交互模式,然后根据其提示输入数字,来进行配置
4. 使用Wireshark进行抓包
选择“捕获”——“选项”:
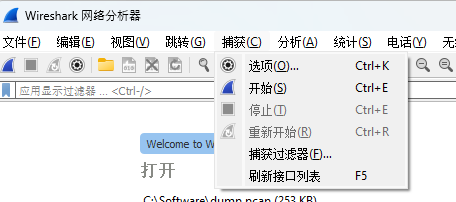
发现监控模式已经可以打勾,可以进行抓包:
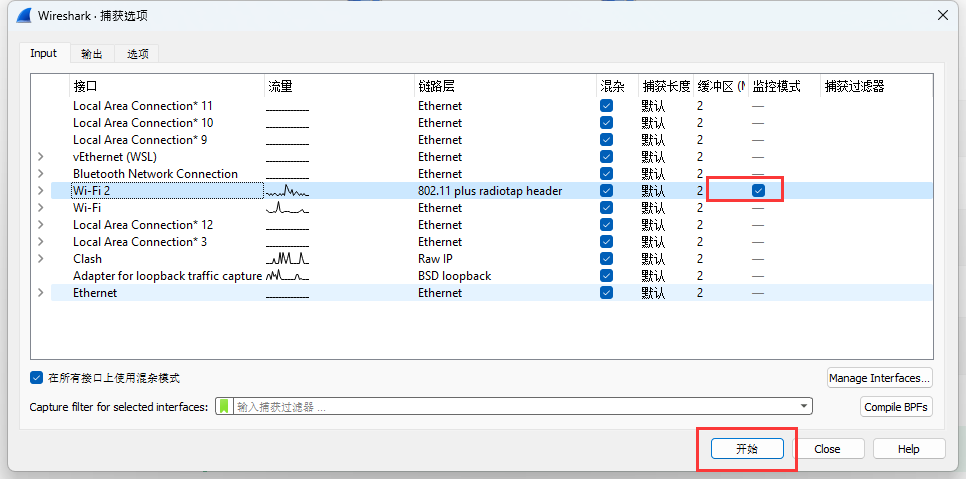
本博客所有文章除特别声明外,均采用 CC BY-NC-SA 4.0 许可协议。转载请注明来自 一苇万顷!
评论